Contents
You can also record your Hangout with the “Hangouts on Air” feature, and have your Hangout streaming live on YouTube. This option allows you to share your video with an unlimited number of people. There are lots of possibilities for this powerful technology.
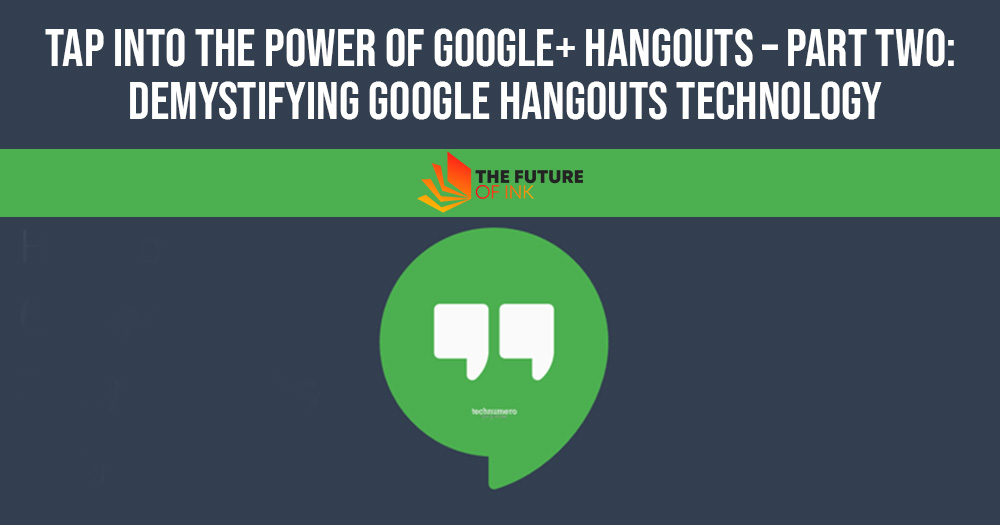
In this post, I’ll be focusing on the technology end of Google+ Hangouts. Google Hangouts are a wonderful way to connect with and share content with your audience.
Setting Up Your Google+ Hangout
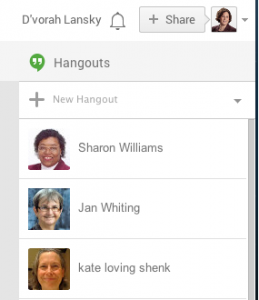
Let’s start by getting your Hangout setup. While it might seem a little daunting, it really is rather straightforward to set up your Hangout. Once you create your first Hangout, setting up your future Hangouts will be a snap.
There are several ways to start a Hangout. To begin, go to your Google+ home page. The first option is to click on “+ New Hangout” on the right side of your screen. This will allow you to invite people to a Hangout who are logged into their Google+ account.
The next way to create a Hangout is via the left side of your Google+ home page. Click on the home icon and you’ll see a menu appear. Click on the events icon and follow the prompts. This option allows you to schedule a Hangout for a future date.
You are also provided with opportunities for listing more details such as your Web address or a way for people to purchase a ticket to attend.
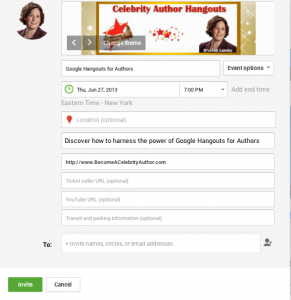
And thirdly, you can start a Google Hangout by clicking on the home icon and then on the Hangouts on Air icon. This allows you to record your Hangout and simulcast it to your YouTube account.
This is an awesome feature as once your Hangout has ended your video will be available for viewing on YouTube. This also provides you with the option for sharing your live and recorded Hangout with an unlimited number of people.
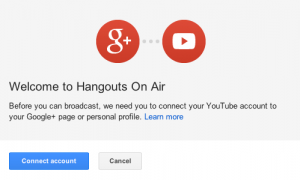
Hot Tip: Are you regularly hosting (or wanting to host) Hangouts On Air?
Here’s a useful tip on how to use Google+ Events to invite people to your Hangout On Air ahead of time.
This way nobody will miss your Hangout, and you will have one place where all the social commentary can live.
Also Read: How to Get Reviews by the Truckload on Amazon?
How to Schedule a Hangout On Air Using Google+ Events
This makes it easier to build your audience. (Shared with permission of Natalie Villalobos, Community Manager for Google+)
- Create a public event well in advance of your Hangout On Air.
- Be sure NOT to select ‘Google+ Hangout’ in the Event Options.
- When you are ready to broadcast, create a Hangout On Air like you normally would and invite your participants.
- Copy the YouTube URL of the Hangout On Air (HOA) — you can copy this from the “Embed” link at the top of the host’s HOA browser
- Then, edit the Event, click on ‘Event Options’ and select ‘Advanced Options’ so you see ‘Show Additional Fields’
- Paste the Hangout On Air URL in the “YouTube URL” field
- Now your Hangout On Air will broadcast directly to your Event page!
Things to Help Your Hangouts Run Smoothly and Look Professional
In addition to people viewing your Hangouts, you can have up to nine participants in the video. Here are a few tips to make your Hangouts as enjoyable and effective as possible.
- For the clearest sound possible, participants should wear headphones rather than the microphone on their computer
- Let your participants know to mute themselves when they are not speaking
- Have them verify that there is no noise in the background before they connect to the Hangout
Being that technology is constantly changing and evolving, systems and layout in Google+ will be evolving as well. The specifics of setting up a Google Hangout, which I’ll be sharing today, are further discussed in an interesting article by Susan Walsh.
Inviting Your Viewers
The easiest way to invite individuals is to type in their name in the “invite” field. If you are inviting a large group of people, you may want to first create a Google+ “circle” and add the names of the people you’d like to invite, to that circle.
That way you only need to add the circle to the invitee field! If you add an individual or group by mistake, to the invitee field, you and click on the “x” to remove them, before the invitation is sent.
Brand Your Google+ Hangout
There are several ways that you can brand your Hangout. You can add a “lower third” image and text to your video screen, you can name your hangout, and you can add a custom banner to your event page.
To add a lower third to your video screen, you first want to download the Hangout Toolbox via the “view more apps” field on the left side of the page when you are ready to broadcast your Google Hangout.
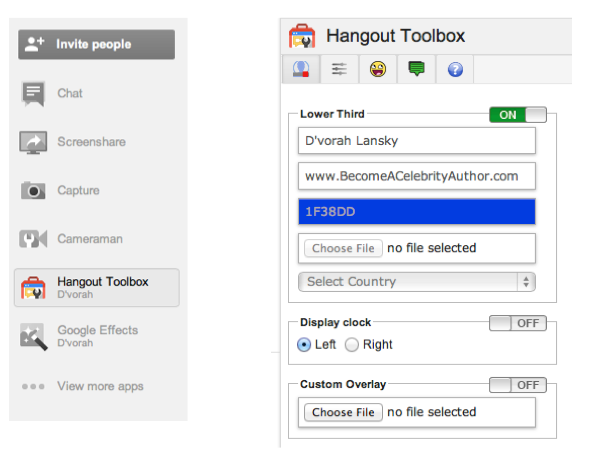
Adding a Custom Image to Your Event Page
When you set up your event, you are given the option to select one of the images available from Google, or you can upload your own image.
At the time of this writing, the dimensions for your banner image are 1,200 pixels wide by 300 pixels high.
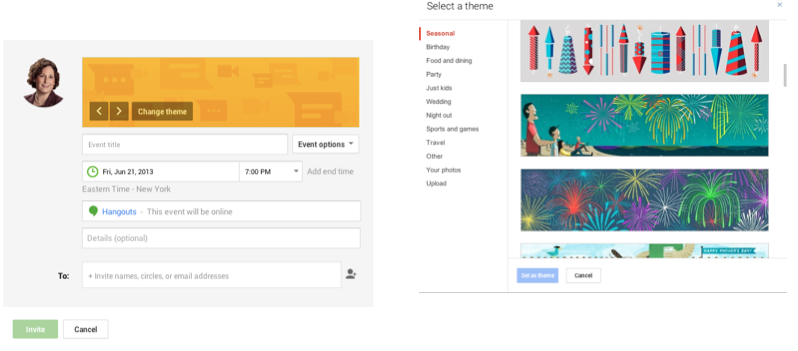
Screen Sharing
In addition to sharing a “talking head” type of video, where people see you speaking, you can also share a screen capture video.
With the screen sharing option, you can share a website, a PowerPoint presentation, a software demonstration, and more. Here are a few tips to help you with screen sharing:
- Be sure that the web page or item (such as your PowerPoint presentation) is open on your desktop.
- Click on the “share screen” button in the left sidebar of your Google Hangout screen.
- Select the window you’d like to share and click on the “share selected window button.” The shared screen will appear in place of your webcam feed.
Recording Your Google+ Hangout
You don’t have to record the Hangout if you don’t want to. The good thing about Hangouts on Air is you can post them for people that may have not been able to attend.
If you ever do an On-Air Hangout that you only want to share with a few people, be sure to go to YouTube and set it as Private. If you want to do a Hangout and don’t want it recorded, don’t check the On-Air box.
![]()
Tips to Consider – Before Pressing the “Record” Button
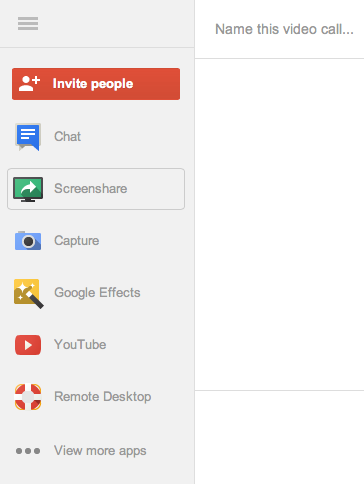
Before you press the record button, there are a few things to consider:
- Look in the mirror and adjust your hair, makeup, and or clothing choice.
- Sit, or stand, in the position where you’ll be recording from. Look behind you. Is what you see a clear or well-organized space, or is there a mess or inappropriate content visible.
- You want your viewers to focus on you, and not on what’s behind you, so if you have anything other than a backdrop or plain wall behind you, make adjustments.
Google Hangouts for Authors, Speakers, Coaches, and Entrepreneurs
I recently teamed up with Google+ and Google Hangouts expert Carol Dodsley for an enjoyable and informative conversation on the topic of Hangouts for authors, speakers, coaches, and entrepreneurs.
Also Read: Top 10 Self-Publishing Blogs: The 2012 Winners!
Learn More About Google+ Hangouts
Creating and Joining Google+ Hangouts
There’s so much to learn about Google Hangouts. You may want to head over to Google+’s information page on the topic.
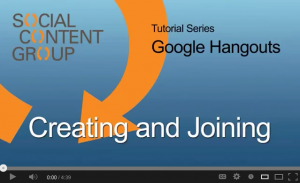
Everything You’d Like to Know About Google Hangout Parties and Google Hangouts On Air
Google+ Fun with Hangouts
Have you conducted or particigoogle-hangouts-technologypated in Google Hangouts? Scroll down to share your comments, questions, and words of wisdom!




